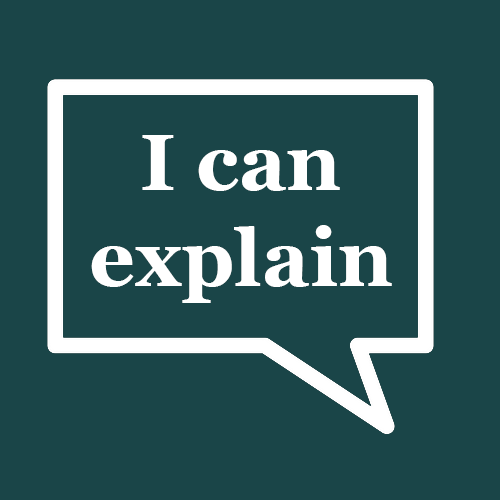Working not just in IT, but in microwave wireless IT, when I needed to upgrade my home router, the Cisco Linksys EA3500 N750 wireless router looked good. Online reviews of this router were mixed: like the little girl with the curl, when it was good, it was very, very good, and when it was bad, it was horrid.
It took me two tries to get it working, with a solution kludged between a tech call to my Internet service provider and a “eureka” moment at my end. If your Cisco Linksys EA3500 isn’t “finding” the Internet, and you are in New Zealand, accessing the Internet via wireless broadband, my fix may help you. (You may be reading this on your mobile phone while your PC has no Internet access – I’ve been there.)
- First, obtain your Internet connection values, either from your PC or from your Internet service provider. You will need the IP address, the subnet mask, the default gateway, and the primary and secondary DNS. (For IT novices – these values are all strings of numbers. Note them meticulously!)
- Next, to take your router and your PC back to the beginning. With the router plugged in, press the Reset button on the bottom. This will remove any settings you had installed. Then, uninstall the Cisco Connect software from your PC. Unplug the router; turn off your PC.
- You are now ready to try reinstalling your router.
- Turn on your PC. Set up your PC to access the internet via your Internet access provider’s specific IP address for your location. Often, this setting is “Static IP.” See these instructions to change this setting for Windows XP, Vista, and 7, for Windows 8, for Apple, and for Linux.
- Get the router ready to connect to your PC. Using the Linksys EA3500 CD, install the router’s base software on your PC. This process installs software onto your router, and does its best to connect it to your Internet connection and to your PC. Follow the instructions – they will tell you when to plug in the router itself. (If you want to give your router an amusing name, now is the time.)
- Is your router saying that it’s not connected to the Internet, and telling you to unplug the modem, let it rest for two minutes, etc.? You need to update the router’s settings. Click on Advanced Settings.
- In the first Advanced Settings screen, you will note that your system has been assigned an IP address that may not match the IP address from your Internet provider. That’s because the router itself has its own IP address. Record this provided IP address – it is the IP address for the router.
- Select Static IP. The screen display changes.
- Set up your Static IP values here. Use the values from your Internet service provider. Only enter values into the empty “Static IP” fields. DO NOT change the Router IP value.
- Click Save.
- Exit the Cisco Connect software. Turn off your computer and your modem.
- Restart your modem, and restart your computer.
- Got Internet?
If this didn’t work, the Cisco support number for New Zealand is 0800 441 528.